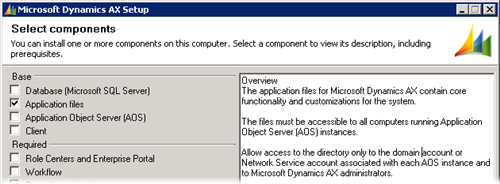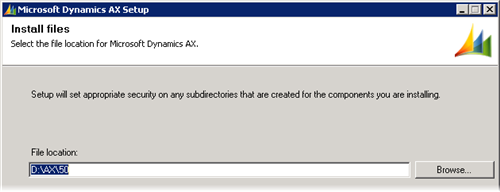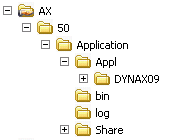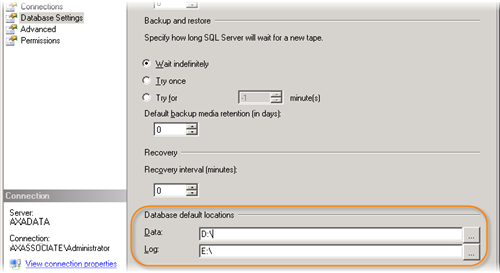The much awaited Demo Data for Microsoft Dynamics AX 2009 RTM has been released about 10 days ago. However, only demo data for United States English is available at the moment. No news on the availability of demo data in other languages thus far.
As we have seen in the VPC images, the official demo data is base on Contoso Entertainment systems group of companies instead of the Global Trade and Manufacturing Company used in Microsoft Dynamics AX 4.0. In fact, I suspect the data could very well be the same copy as the latest VPC image released.
Dynamics AX Import vs. SQL Server Backup
The demo data available for download comes in two formats. You may chose between the more conventional Microsoft Dynamics® AX DAT where you import through Dynamics AX Data Import utility and Microsoft SQL Server Backup we have been offered recently. The following table shows the different between the two formats.
| Microsoft Dynamics AX DAT | Microsoft SQL Server Backup |
|---|---|
| Smaller download size (179 MB - 216 MB) | Bigger download size (403 MB - 419 MB) |
| Slower import time (25 - 150 minutes) | Faster restore time (2 - 4 minutes) |
| Does not include with demo license | Demo license included (expires June 6, 2009) |
| More complicated import routine | Simple restoration routine |
| Master configuration preserved | Reconfiguration required after restore. |
So how shall we decide? First of all, you have to identify whether you are storing your AX data in Oracle database or Microsoft SQL Server database. If you have an Oracle database, you should just opt for Microsoft Dynamics AX Data Import. I am not suggesting that the other option is impossible but I guess it is not worth the effort.
The second factor would be Dynamics AX license. I noticed many associates searching for the demo license. I have suggested the possibility of using Dynamics AX 2009 CTP3 Ver02 demo database backup while waiting for partner license in What you need to install Microsoft Dynamics AX 2009. This newer version of demo data comes with demo license that expires on June 6, 2009. If you really need that license, Microsoft SQL Server Backup should be your choice.
If the previous two factors have not helped you decide, let's look at the two time factors; download time and import time. The Dynamics AX DAT file is almost half the SQL Server backup file in size which shall requires about half the time to download. However, the time required to import the AX DAT file is extremely high compared to restoring SQL Server backup.
I have tried both approaches on my humble Xeon dual core with 2 GB of RAM. Importing Dynamics AX DAT file with transaction took my server no less than 3 hours. Because the data is divided into a few files for different company, etc. the process requires interaction in between. Restoring the SQL Server backup on the other hand took the same server no more than 3 minutes.
The ftp server that hosts the files is fairly fast hence download time should not really be a problem if you have decent Internet connection. If your Internet connection is known for bad download performance, you may just opt for go for the smaller download and be patience importing data.
Download Demo Data
You may find further information from the download page at PartnerSource: Demo Data for Microsoft Dynamics AX 2009. The following table shows the four options given. You just need one of these files. Pick one that suits your needs. If you are going for AX Data Import, I would strongly suggest that you follow the instruction found in Loading Contoso Demo Data.
| Download | Description | File Size |
|---|---|---|
| ContosoBase.DAT | AX Import without transaction | 179 MB |
| ContosoTrans.DAT | AX Import with transaction | 216 MB |
| ContosoBase.BAK | SQL Backup without transaction | 419 MB |
| ContosoTrans.BAK | SQL Backup with transaction | 403 MB |