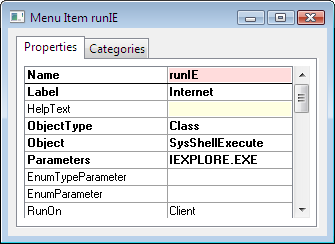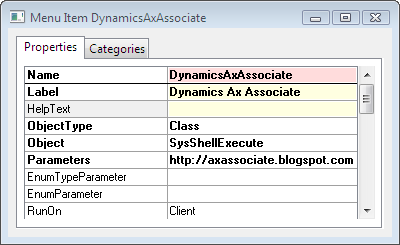There has been much hype around the soon to be released Microsoft Dynamics AX 2009. Certain companies were given the privilege to get their hands on Microsoft Dynamics AX 5 Community Tech Preview 3 (CTP3). Do note that the name was the initially expected Microsoft Dynamics AX 5 instead of Microsoft Dynamics AX 2009 which it is currently called.
Demonstration Toolkit
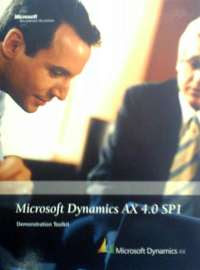
It has been a common practice for Microsoft Dynamics to issue Demonstration Toolkit for Microsoft Dynamics AX in the form of Virtual PC (VPC) image. The Demonstration Toolkit for Microsoft Dynamics AX 4.0 SP1 for example was distributed in the form of two DVDs. The package comes with marketing material and presentation decks for different industries, and VPC Images for Microsoft Virtual Server as well as Microsoft Virtual PC.
Microsoft Dynamics has done the same for the Pre-Release of Microsoft Dynamics AX 2009. The Demonstration Toolkit for Microsoft Dynamics AX 2009 Pre-Release is available for download at Demonstration Toolkit for Microsoft Dynamics AX 2009 Pre-Release (requires PartnerSource login).
You will need Microsoft Virtual PC to use this toolkit. The good news is it is a freeware available for download. Get your free copy of Microsoft Virtual PC 2007 downloaded to run the Demonstration Toolkits.
Disk Space Requirement
Usually this toolkit is distributed in DVDs. Hence, do expect the download size to be huge. The files for this toolkit has been compressed and split into three archive files. The three files have a total size of 7 GB. The three files shall be downloaded into the same folder to be extracted. In other words, you will need an additional 7 GB or more to get the extracted files. So we are looking at no less than 14 GB of free hard disk space required to complete the task. Do note that the extracted files are all we need.
I have not the hard disk space to even download the files hence has not tried out. Those that have extracted the files could let us know how much space is required to extract the files.
Expiry Date
Another thing to take note is the expiry date of the VPC image. The Microsoft Dynamics AX 2009 CTP3 license in the VPC image will expire on August 31, 2008. The Windows of the VPC image on the other hand will expire on June 6, 2009.
What is in the VPC Image?
Apart from the Pre-Release version of Microsoft Dynamics AX 2009, there is a wealth of software installed and properly configured in the VPC image. Some of them are its pre-requisite whereas the rest are required to demonstrate the complete set of Microsoft Dynamics AX 2009 functionalities.
You will also find Microsoft Office Ultimate 2007, Microsoft Office Sharepoint Server 2007, Microsoft Silverlight, Microsoft Office Visio Professional 2007, Microsoft SQL Server 2005, and Microsoft Visual Studio 2008 Professional just to name a few. The complete list is available on its user guide.
Recommended Laptop Requirement
This demonstration toolkit is designed to allow us to perform demo to prospects. We are expected to run it on our laptop. I would like to note the system requirement for the computer that host the VPC image. Companies purchasing laptops for their team members could take the following into consideration.
| Processor | Pentium 4 with 1.2 GHz processor or higher |
| RAM | 2 GB minimum, 4 GB recommended |
| Hard disk space | 30 GB minimum |
Final Thoughts
I guess it is good to get our hands on Microsoft Dynamics AX 2009 if we have the capacity. Those that has not the luxury of Microsoft Dynamics AX 5 CTP3 installer should really find ways to get this Demonstration Toolkit to work. Although it is intended for demonstration, it is a completely working package.
My experience performing demonstration with the VPC image from Microsoft Dynamics AX 4.0 SP1 Toolkit has not been very pleasant. This should be due to my laptop not meeting the requirement stated above. It requires quite a bit of patience.